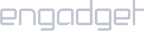Setup iProVPN on Windows 10
- Click on the Start Search for “VPN settings”, and click to open it.
- Click on Add a VPN connection.
- Select “Windows” as the VPN provider.
- Enter any name for your VPN connection such as PPTP.
- Paste the VPN server’s address in the Server name or address field. You can find iProVPN PPTP server address here
- Select “Point to Point Tunneling Protocol (PPTP) in the VPN Type field
- Now select User name and password in type of sign-in info.
- Enter your iProVPN “Username” and “Password” in the respective fields.
- Click Save.
- Now go back to VPN Settings, click on your recently created VPN profile and click “Connect”.
Setup iProVPN on Windows 7
- Open Network and Sharing Center by right clicking on your Ethernet/ Wifi icon.
- Select Setup a new connection or network.
- On the next window, select Connect to a workplace.
- Select Use my Internet connection (VPN).
- In the “Internet address” box, enter iProVPN PPTP server’s address. You can find iProVPN PPTP server address here
- Below the server address, in the “destination name” enter any name for your VPN connection such as “PPTP”. Put a check on Don’t connect now
- Enter your iProVPN “Username” and “Password” and check mark “Remember this password” and click create.
- In the next window, do not click “Connect now”, instead click “Close”
- Now go back to your “Network and sharing center”, and click “Change adapter settings”
- Find the PPTP VPN connection that you created, right-click on it and select Properties.
- Click on Security tab, choose PPTP under the Type of VPN.
- Click OK to close the Properties window
- Right click on your “PPTP” VPN and click “Connect”.
Setup iProVPN on Windows 8
- Open Network and Sharing Center by right clicking on your Ethernet/ Wifi icon.
- Select Setup a new connection or network.
- On the next window, select Connect to a workplace.
- Select Use my Internet connection (VPN).
- In the “Internet address” box, enter iProVPN PPTP server’s address. You can find iProVPN PPTP server address here
- Below the server address, in the “destination name” enter any name for your VPN connection such as “PPTP”. Check mark “Remember my credentials” and click “Create”
- Now go back to your “Network and sharing center”, and click “Change adapter settings”
- Find the PPTP VPN connection that you created, right-click on it and select Properties.
- Click on Security tab, choose PPTP under the Type of VPN.
- Click OK to close the Properties window
- Click on your network icon now, find and click on your PPTP VPN connection and click Connect
- Finally, enter your iProVPN “Username” and “Password” and click OK.
Since you now know how to set up the iProVPN PPTP protocol, all that’s left is to download the Windows VPN and get started! Secure your Windows device with the best!